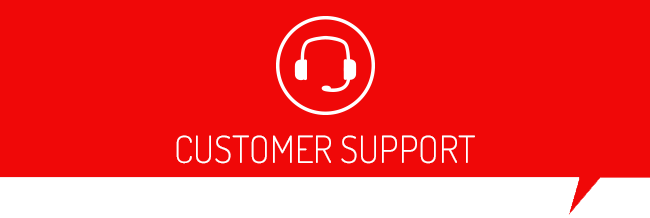About
Data logging is an extremely important task for any type of vehicle tuning. Accurate data that is easy to review and use is critical for making correct tuning adjustments. Livelink is used to datalog a vehicle, review previous data logs, or create a config for on-device data logging. Configs are custom built PID list’s that can be loaded to a device so that the user can datalog those parameters without the use of a laptop. The stored datalog can be retrieved from the device using Livelink for review. Most custom tuning dealers will use Livelink with their laptop, as it allows much greater control and playback of data logs.
Download Livelink Gen 2 here.
| File Types |
Description |
|---|---|
| .cf4 |
This is a select list of saved PIDS called a Config file (opens in Livelink only) |
| .dlx |
This is an exported config file that is loaded to a device |
| .csv |
This is a data log that has been saved |
| .hst |
This is a saved preconfigured histogram file |
Setting up a Configuration
Click the Comm Icon on the toolbar.
From the Communication page, click the Check Communication button, which is outlined in red below.
Upon successful communication, the Driver, Device, and Comm Type status will update look similar to the screenshot area highlighted in red below.
Click the Vehicle Info button, which is highlighted in yellow.
From the Vehicle Information page verify that the “Validate all PIDs” option is selected
Click the Select Items button, which is highlighted in yellow.
From the Item Selection page, select the desired PIDs for data logging.
After selecting the desired PIDs, click the Configure Datalog button, which will be highlighted in yellow, see below.
If using a Ford or GM device, you will see the following page which allows you to select Rapid Packets Mode or Non-Rapid Packets Mode. Choose an option and select Next.
From the Data Logging page, click the Start Logging button. When ready to stop, click the Stop logging button, and save your data log by clicking the Save All button located on the toolbar. See below.
Tools Tab

DTC Code Lookup Page
Livelink Gen-II provides two ways for the user can look up DTC codes.
- Enter in a code, or multiple codes separated by commas in the DTC Lookup box, select either Ford, GM, DCX or the Any radial button at the bottom of the page and click the Go button and the list will populate.
- The Get DTC Codes and Clear DTC Codes feature is only available with selected devices. The Get DTC Codes button will be accessible only after checking communication with a vehicle and supported device. If the Get DTC Codes button is accessible, click on it and the list should populate.
Source Values List
DTC Code Lookup
Livelink Gen-II provides two ways for the user can look up DTC codes.
- Enter in a code, or multiple codes separated by commas in the DTC Lookup box, select either Ford, GM, DCX or the Any radial button at the bottom of the page and click the Go button and the list will populate.
- The Get DTC Codes and Clear DTC Codes feature is only available with selected devices. The Get DTC Codes button will be accessible only after checking communication with a vehicle and supported device. If the Get DTC Codes button is accessible, click on it and the list should populate.
Source Values List
This list contains the Source Value followed by the description.
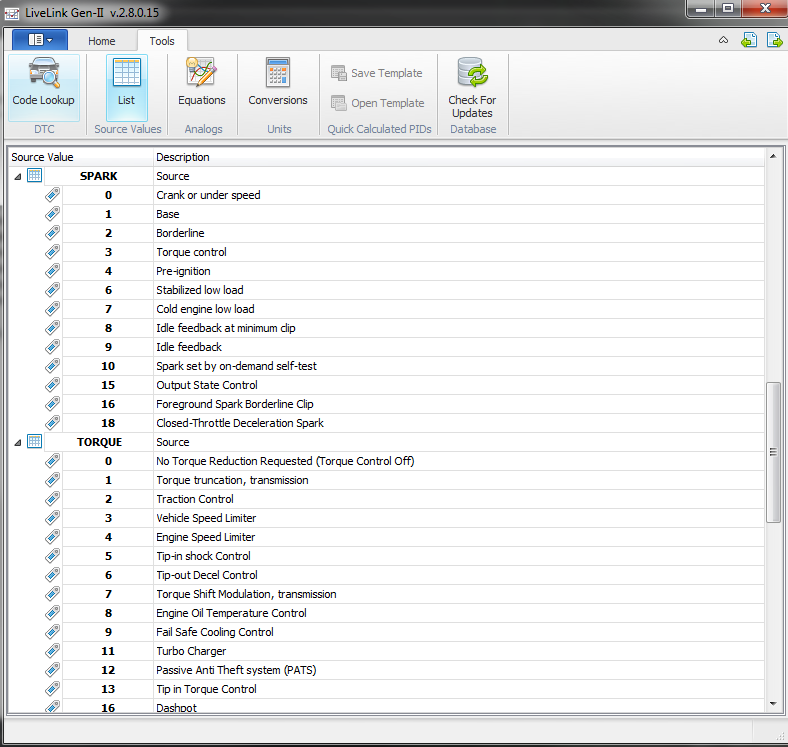
Analog Equations Tab
The User can set a mathematical expression to be used on one or all of the Analog signals to be data logged. From the Tools page, select the Equations icon. Preset equations are available from the table on the right. These equations can be applied to the desired channel by clicking any part of the desired equation too and then clicking the arrow pointing to the desired channel. Expressions can also be hand typed into the entry box, please note that the lowercase letter v represents the analog input voltage.
icon. Preset equations are available from the table on the right. These equations can be applied to the desired channel by clicking any part of the desired equation too and then clicking the arrow pointing to the desired channel. Expressions can also be hand typed into the entry box, please note that the lowercase letter v represents the analog input voltage.
Livelink Gen-II supports up to 8 analog inputs if available from the device.
Equations can also be saved be saved by clicking on the Plus sign located to the right of the equations table. Once clicked, a new row will appear in the table. Enter the desired Name and Formula, this will automatically be saved. Any formula can be deleted by highlighting the row and clicking the X button.
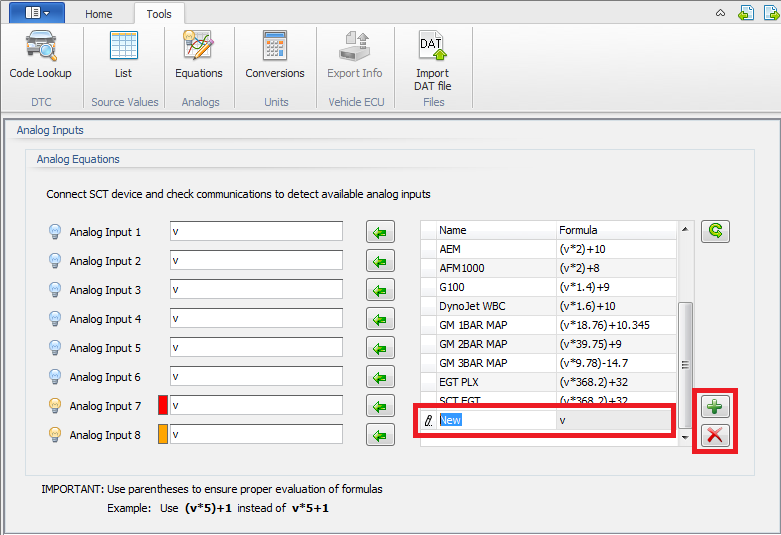
Unit Conversions
The User can easily convert units by entering in a value in the left-hand text box. To access the calculator as shown below, click on the drop-down menu on the right of the desired text box. To view units available for conversion, click on the drop-down menu of the units text box.
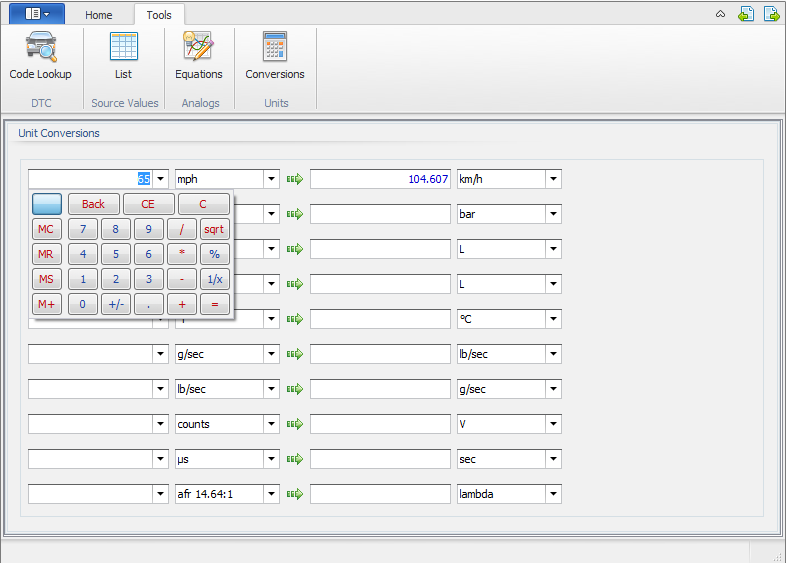
Quick Calculated PID's
After a Quick Calculated PID has been created, the template can be saved here by clicking on Save Template. To apply a template to an open data file use the Open Template button and select the template. For more information on Quick Calculated PIDs, please see the Quick Calculated PIDs topic under Viewing Data.

Check For Updates
The User can check for database updates anytime by clicking the Check For Updates button