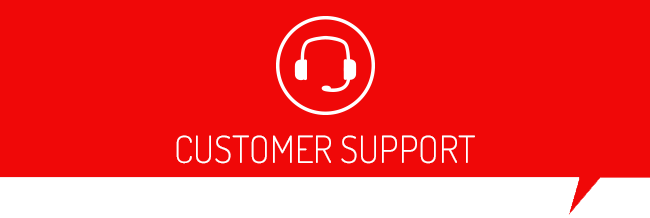How to get an SUL file to send to a Custom Tuner
Common Code GM/DCX SUL (Stock Upload) Process
Step 1- Connect Device to the vehicle data port (OBD2)
Step 2- Highlight and select Vehicle Info
Step 3- Turn Key to On/Run position. DO NOT START THE VEHICLE!
Step 4-Vehicle Information will populate. (VIN, Strategy/Part Numbers, Etc.)
Step 5- Once Vehicle Info has been retrieved, exit to Main Menu and Select Program Vehicle option.
Step 6- Verify Vehicle Info is correct and matched the vehicle you are flashing.If info does match, select continue.
Step 7- On the Device Updates screen, select continue to ensure that the device gets the latest firmware that is available.
Step 8- At this point in time, you will skip cloud tunes.
Step 9- Once you have reached the Street Use Notice screen, you will highlight and select Upload Stock option.
Step 10- Turn the key to the Run/On position. DO NOT START THE VEHICLE!
Step 11- The device will now proceed to unlock the vehicle processor and begin saving vehicle stock file (SUL)
Step 12- When prompted, turn the key off. The device will now do a power down on the vehicle processor.
Step 13- The device will process and then save the SUL that it just retrieved from the vehicle.
Step 14- Plug the device into a computer and open Device Updater (download here.)
Step 15- Select Get Stock File from Device option.
Step 16- Select location to save device files
Step 17- Updater will now save the .BEF and .SUL files from the device
It will prompt you when this process is complete
Step 18- Open location you saved files and send them to your Custom Tuning Dealer.