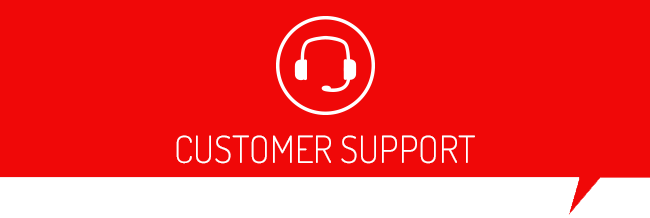Decision Tree
Select your device below:
-
X4
-
BDX
-
GTX
-
LWTS+
- Add Button
-Connect the device to your vehicle’s OBD II service port using the OBDII cable provided in the packaging.
- With the unit powered on and connected to the vehicle, highlight and select the “Program Vehicle” option.
- You will next see the “Street Use Notice” disclaimer, here you will be able to highlight and select “Return to Stock” at the bottom of the screen.
- Depending on your device settings you may be prompted to “Turn Key On”. If so, please turn the ignition key to the “On” position but do not start the vehicle, Select “Continue”.
- Select “Continue” again to confirm you would like to return the vehicle back to stock.
- The next screen, possibly two, will differ between vehicles. You will be prompted to “Turn Key Off” and/or “Turn Key On”. It’s important here to follow the prompts from the device.
- The device will now upload the original file saved from when you tuned the vehicle (“Stock File”) back into the vehicle.
- After this is complete the device will display a “Download Complete” screen. You can now turn the key to the off position. For GM vehicles you may see a “Power Down ECU” screen while the vehicle completes some power-down procedures.
- You have now successfully returned your vehicle to Stock.
Connect the device to your vehicle’s OBD II service port using the OBDII cable provided in the packaging.
- With the unit powered on and connected to the vehicle, highlight and select the “Program Vehicle” option.
- You will next see the “Street Use Notice” disclaimer, here you will be able to highlight and select “Return to Stock” at the bottom of the screen.
- Depending on your device settings you may be prompted to “Turn Key On”. If so, please turn the ignition key to the “On” position but do not start the vehicle, Select “Continue”.
- Select “Continue” again to confirm you would like to return the vehicle back to stock.
- The next screen, possibly two, will differ between vehicles. You will be prompted to “Turn Key Off” and/or “Turn Key On”. It’s important here to follow the prompts from the device.
- The device will now upload the original file saved from when you tuned the vehicle (“Stock File”) back into the vehicle.
- After this is complete the device will display a “Download Complete” screen. You can now turn the key to the off position. For GM vehicles you may see a “Power Down ECU” screen while the vehicle completes some power-down procedures.
- You have now successfully returned your vehicle to Stock.
To return your vehicle back to stock using the GTX do the following:
- Turn the ignition to the "Run" position, do not start the engine
- Go to the main menu by tapping the top of the screen
- Select the "Tune" icon
- Follow the instructions on the screen
- You can skip the "check for Updates"
- Follow the instructions on the screen and select Return to Stock when that option shows up at the bottom of the screen
- With the unit powered on and connected to the vehicle, highlight and select the “Program Vehicle” option.
- You will next see the “Street Use Notice” disclaimer, here you will be able to highlight and select “Return to Stock” at the bottom of the screen.
- Depending on your device settings you may be prompted to “Turn Key On”. If so, please turn the ignition key to the “On” position but do not start the vehicle, Select “Continue”.
- Select “Continue” again to confirm you would like to return the vehicle back to stock.
- The next screen, possibly two, will differ between vehicles. You will be prompted to “Turn Key Off” and/or “Turn Key On”. It’s important here to follow the prompts from the device.
- The device will now upload the original file saved from when you tuned the vehicle (“Stock File”) back into the vehicle.
- After this is complete the device will display a “Download Complete” screen. You can now turn the key to the off position. For GM vehicles you may see a “Power Down ECU” screen while the vehicle completes some power-down procedures.
- You have now successfully returned your vehicle to Stock.