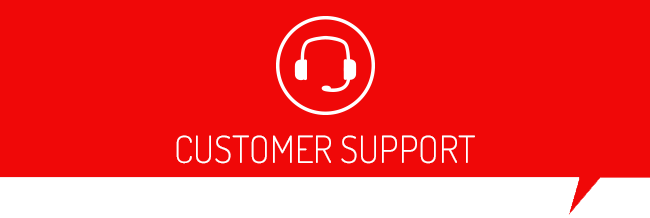Decision Tree
Select your device below:
-
X4
-
BDX
-
Livewire TS+
-
GTX
- Add Button
There are 2 methods of updating your WiFi-enabled device as described below.
Method 1- Update directly from your device over WiFi
- Power up your device either through your OBDII port on your vehicle or via USB connection from your computer
- From the main menu, scroll down and select "Device Settings"
- Select "Check for Updates" (If you have not set up WiFi on your device yet then it will ask you to set up your WiFi connection.) See instructions below
- If there are updates available then press continue
- You are all done!
- Power up your device either through your OBDII port on your vehicle or via USB connection from your computer
- From the main menu, scroll down and select "Device Settings"
- Select WiFi, your device will start scanning available WiFi connections
- Select the WiFi connection you would like to connect to
- Enter your WiFi security key and press "Done"
Method 2- Using a PC computer
- Make sure you have the SCT Updater Software installed on your Windows PC. If you do not have it please click here
- After downloading and installing our Updater Software open the program. There should be an icon on your desktop.
- Once Updater is open on your desktop. Plugin your device.
- With the device plugged in select Automatically Check for Updates from the Basic Operations menu.
- Your device should start to Update. Notice the bottom bar it will let you know what part of the update it’s on. This can take some time so be patient. Your internet connection and computers speed can impact updating times. The average time is 5-10 minutes.
- You know you are done when SCT Device Updater displays "Device is up to date!"
There are 2 methods of updating your WiFi-enabled device as described below.
Method 1- Update directly from your device over WiFi
- Power up your device either through your OBDII port on your vehicle or via USB connection from your computer
- From the main menu, scroll down and select "Device Settings"
- Select "Check for Updates" (If you have not set up WiFi on your device yet then it will ask you to set up your WiFi connection.)
- If there are updates available then press continue
- You are all done!
Method 2- Using a PC computer
- Make sure you have the Updater Software installed on your Windows PC. If you do not have it please click here
- After downloading and installing our Updater Software open the program. There should be an icon on your desktop.
- Once Updater is open on your desktop. Plugin your device.
- With the device plugged in select Automatically Check for Updates from the Basic Operations menu.
- Your device should start to Update. Notice the bottom bar it will let you know what part of the update it’s on. This can take some time so be patient. Your internet connection and computer speed can impact updating times. The average time is 5-10 minutes.
- You know you are done when Device Updater displays "Device is up to date!"
There are 2 methods of updating your WiFi-enabled device as described below.
Method 1- Update directly from your device over WiFi
- Power up your device either through your OBDII port on your vehicle or via USB connection from your computer
- From the main menu, scroll down and select "Device Settings"
- Select "Check for Updates" (If you have not set up WiFi on your device yet then it will ask you to set up your WiFi connection.) See instructions below
- If there are updates available then press continue
- You are all done!
Method 2- Using a PC computer
- Make sure you have the Updater Software installed on your Windows PC. If you do not have it please click here
- After downloading and installing our Updater Software open the program. There should be an icon on your desktop.
- Once Updater is open on your desktop. Plugin your device.
- With the device plugged in select Automatically Check for Updates from the Basic Operations menu.
- Your device should start to Update. Notice the bottom bar it will let you know what part of the update it’s on. This can take some time so be patient. Your internet connection and computer speed can impact updating times. The average time is 5-10 minutes.
- You know you are done when Device Updater displays "Device is up to date!"
There are 2 methods of updating your WiFi-enabled device as described below.
Method 1- Update directly from your device over WiFi
- Power up your device either through the OBDII port on your vehicle. (Connect the Head Unit to the VIM and the VIM to the OBDII Port)
- From the main menu select "Updates" (If you have not set up WiFi on your device yet then it will ask you to set up your WiFi connection.)
- If there are updates available then press continue
- You are all done!
Method 2- Using a PCM computer
- Make sure you have the Updater Software installed on your Windows PC. If you do not have it please click here
- After downloading and installing our Updater Software open the program. There should be an icon on your desktop.
- Once Updater is open on your desktop. Plugin your VIM. (Do not plug in the head unit) VIM Pictured below for reference.
- With the device plugged in select Automatically Check for Updates from the Basic Operations menu.
- Your device should start to Update. Notice the bottom bar it will let you know what part of the update it’s on. This can take some time so be patient. Your internet connection and computer speed can impact updating times. The average time is 5-10 minutes.
- You know you are done when Device Updater displays "Device is up to date!"